0_Template
0_Template - Arduino/Platframe IO的安装和模版程序
一、Arduino的安装使用
1.绿色版 Arduino IDE
绿色版的意思是不需要将 Arduino IDE 安装到我们的PC中,解压之后进入压缩包目录双击 Arduino IDE.exe 即可打开 Arduino IDE 进行开发,相对于安装版来说方便很多,但是我们要保留我们的解压出来的文件。
首先,我们找到 03_开发工具/arduino-ide_2.0.0_Windows_64bit.zip 压缩包所在的目录 然后将 arduino-ide_2.0.0_Windows_64bit.zip 解压到你自定义的目录(也可以直接解压到当前文件夹中) 最后,进入到 arduino-ide_2.0.0_Windows_64bit 目录,打开 Arduino IDE.exe 即可看到IDE界面 为了方便后面的使用,建议将 arduino-ide_2.0.0_Windows_64bit.zip 解压到一个你认为可以很好存放软件的目录,比如 D:\SoftWare。还有你可以像下图这样创建 Arduino IDE.exe 的快捷方式在桌面或者固定到任务栏或者导航栏,这样我们以后就可以很方便地打开 Arduino IDE。
2.配置 ESP32-S3+Arduino 开发环境
在我们能打开 Arduino IDE 并且进入主界面之后,我们就可以配置 ESP32-S3+Arduino 开发环境了。
如果使用我们的配套资料,那么配置过程非常简单,但是有两个前提条件要满足:
能打开 Arduino IDE 并且进入了主界面 下载了我们的配套资料 上面这两个条件都满足了之后按照下面的步骤操作:
打开 Arduino IDE 开发板管理目录,我这里是下面这个路径
C:\Users\smile\AppData\Local\Arduino15
这里的smile需要改成你的用户名
我们继续进入到 packages 目录,看到内容是下图这样的:
 我们接下来需要将我们的esp32开发板包(packages)添加进去即可,这个“包”在目录:
我们接下来需要将我们的esp32开发板包(packages)添加进去即可,这个“包”在目录:
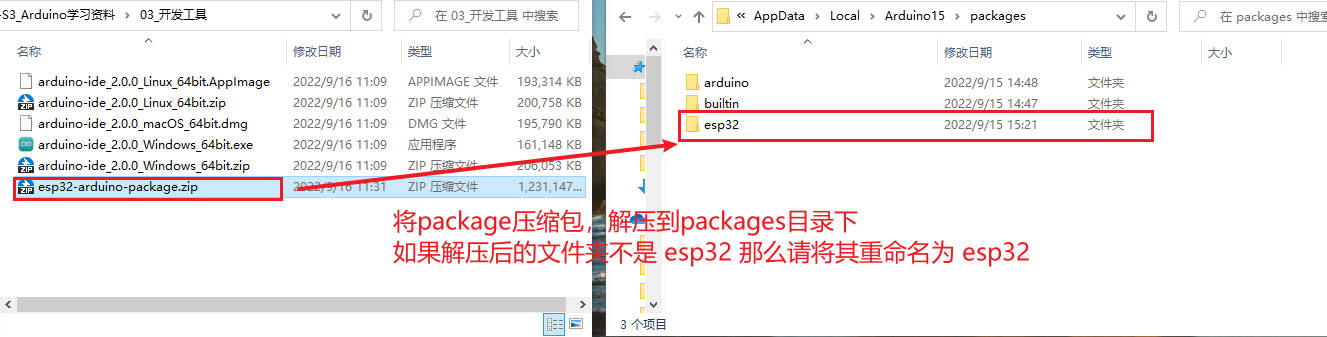
确保我们增加的开发板包的目录是 esp32。
这是esp32目录中的内容,主要路径要和图中的一样:
 这样就大功告成,我们打开(重启)我们的 Arduino IDE 后,依次选择: `tools->Board' 就能看到多出来了 esp32 的选项:
这样就大功告成,我们打开(重启)我们的 Arduino IDE 后,依次选择: `tools->Board' 就能看到多出来了 esp32 的选项:
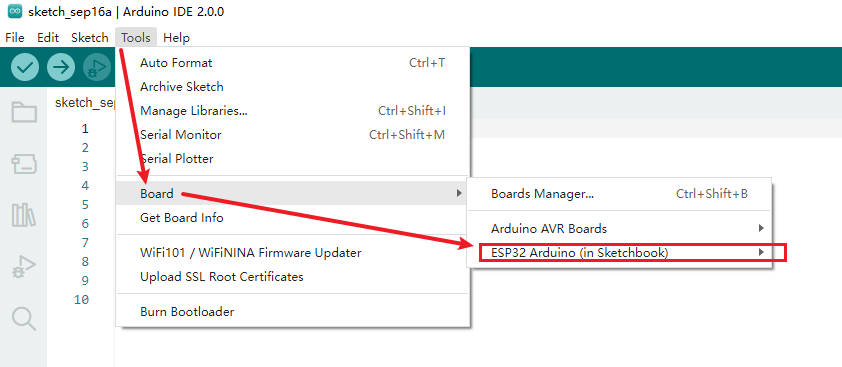
3.编译下载并运行demo程序
- 新建一个文档,copy并粘贴以下代码.
-
设置下载项
-
元件型号选择,请根据硬件实际请款选择,这里我们选用 ESP32S3 Dev Module
- 端口选择程序上传端口号,我这里是串口6
- Flash Mode选择spi flash的连接方法,需要根据硬件选择,我这里是QIO-80M
- Flash Size选择外置flash大小,根据硬件选择
- PSRAM 外置RAM的格式,根据硬件选择
-
Partition Scheme, Flash分区表配置,划分程序区和存储区的大小,根据程序和flash容量选择
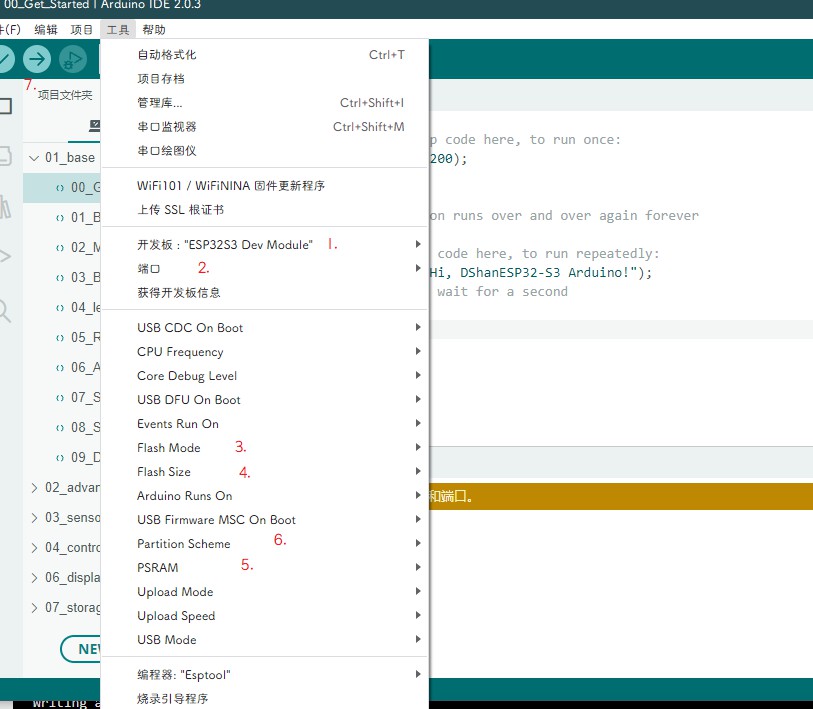
-
查看结果
- 设置完成后点击7位置的箭头即可完成编译下载
- 下载完成后点击右上角的串口监视器图标即可查看输出
一、Platform IO的安装使用
1. VS Code + Platform IO的安装
- 去微软网站下载VS Code并安装。 https://code.visualstudio.com/
- 打开VS Code,选择左侧扩展图标,搜索并安装PlatformIO IDE插件。注意:需要python支持,所以需要安装python.
- 安装过程视网络速度而定
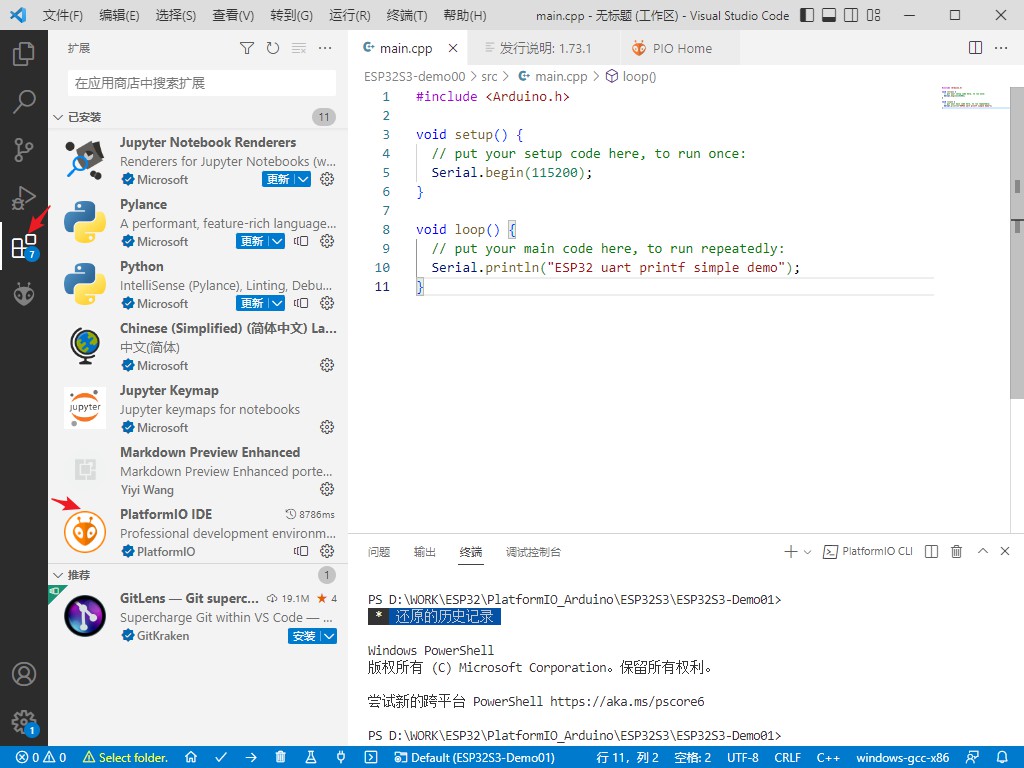
2. Arduino扩展包的安装
- PIO只是个开发平台,它可以支持很多微处理器的编译运行,而这里我们只针对esp32进行
- 新建platformIO项目,配置如下,Board先选dev module,进去之后可以根据自身硬件型号修改. Framework选择Arduino.如果选择ESP-IDF则是用原始框架开发. 注意:选择后由很久的下载过程,需要保持网络连接.
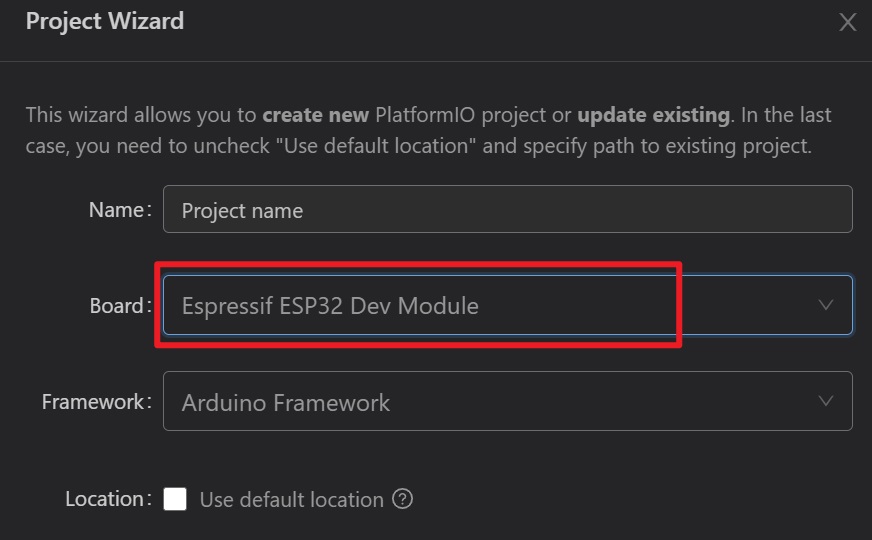
- 项目创建完成以后将platformio.ini修改为以下内容
- 编译下载设置 下面一排按钮是编译使用的配置项菜单
- 左侧选择项目文件夹目录
- 右侧选择项目环境
- "v"图标表示编译选项
- "->"图标是上传,它会自动搜索端口
- 编译或终端显示窗口可在右下侧列表切换.
